
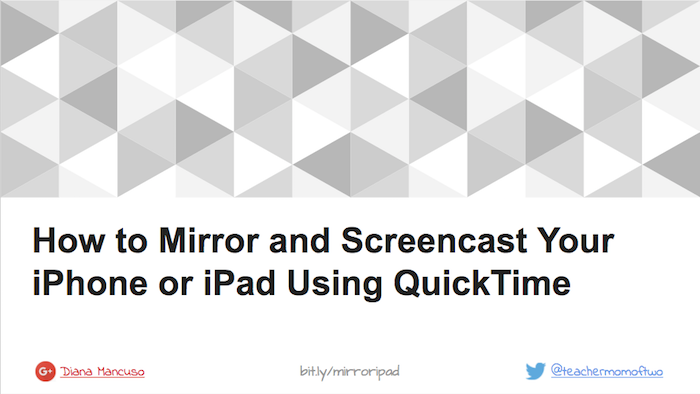
How to Mirror an iPad to a Mac with ApowermirrorĪnother app that doesn’t require a cable connection to help you mirror your iPad’s screen to a Mac is Apowermirror. You can save the recording anywhere on your Mac computer.
When you’re done recording, select the red button again. Tap the red record button at the top of the app on your Mac. Ensure that your devices are in “Screen Mirroring” mode. The Reflector app also allows the Mac to record the iPad’s on-screen activity when you enable screen mirroring. Tap “Stop Mirroring” at the bottom of the interface. Open the Reflector app from the Mac toolbar. To stop a mirroring session with Reflector: Enter the code into your iPad to enable the AirPlay feature. An AirPlay Password will pop up on the desktop. Pick your Mac from the menu of available devices. Pull down your iPad’s “Control Center.”. Ensure that your iPad and Mac are on the same wireless connection. AirPlay will recognize them and use them to stream music, podcasts, or recordings. You can also plug in additional speakers for better sound quality. Your audio files will now come from the Mac speakers. 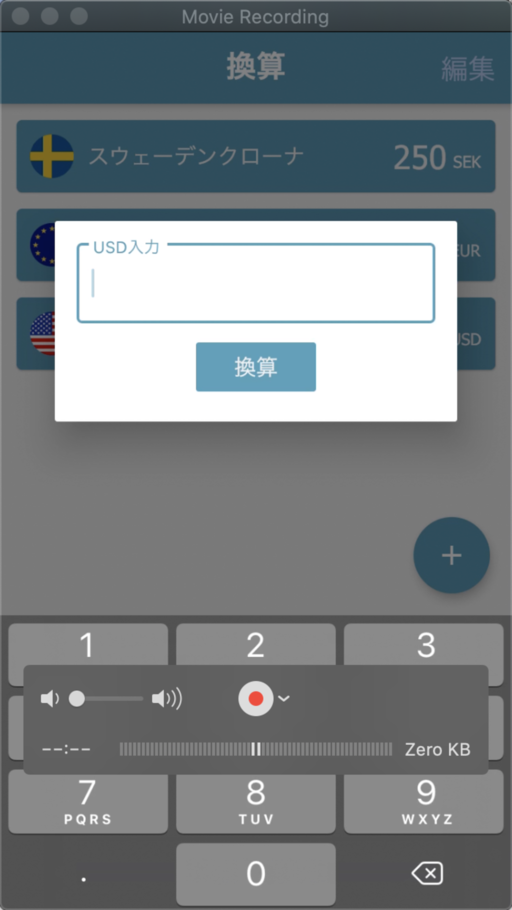
Choose your Mac from the menu of available AirPlay devices.Select the “AirPlay” button at the bottom of the screen.Begin streaming an audio file on your iPad.Make sure both devices are using the same Wi-Fi network.Log in to Mac’s operating system with your tablet’s Apple account.
 Ensure that your Mac is fully charged or charging before you begin a mirroring session. If both of your devices offer AirPlay support, you can start screen mirroring podcasts or songs. How to Stream Music Files from iPad to Mac with AirPlay Tap the “Software Update” tab to see which software powers your iPad. To use AirPlay, your iPad should be using an iOS 15 or a later version. Mac mini and iMac Pro from 2020 or later.
Ensure that your Mac is fully charged or charging before you begin a mirroring session. If both of your devices offer AirPlay support, you can start screen mirroring podcasts or songs. How to Stream Music Files from iPad to Mac with AirPlay Tap the “Software Update” tab to see which software powers your iPad. To use AirPlay, your iPad should be using an iOS 15 or a later version. Mac mini and iMac Pro from 2020 or later. 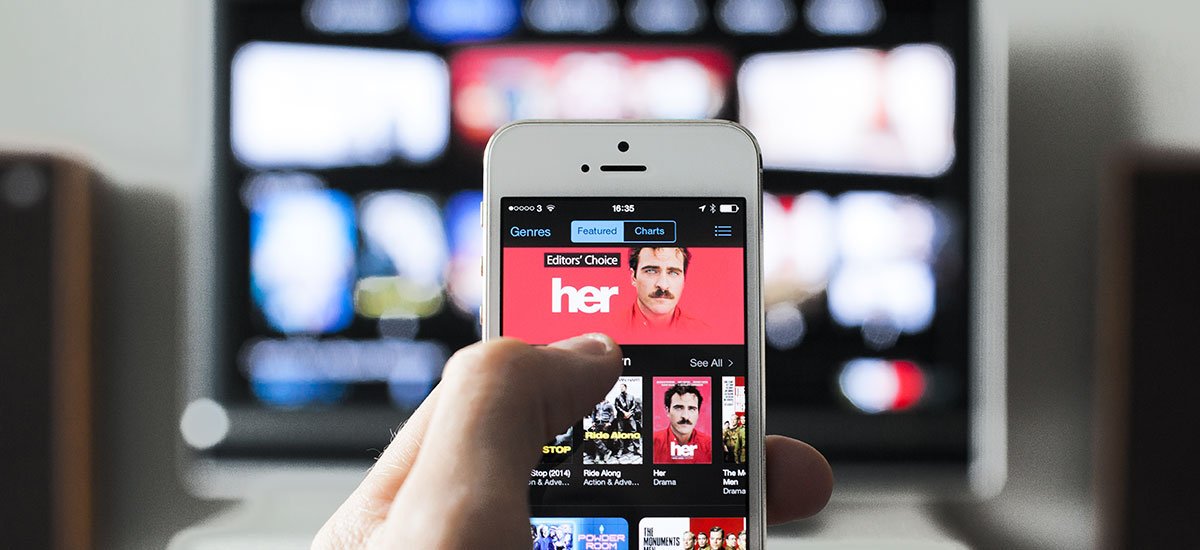 MacBook Pro and MacBook Air from 2018 and onwards. The following Mac devices are compatible with macOS Monterey:
MacBook Pro and MacBook Air from 2018 and onwards. The following Mac devices are compatible with macOS Monterey:


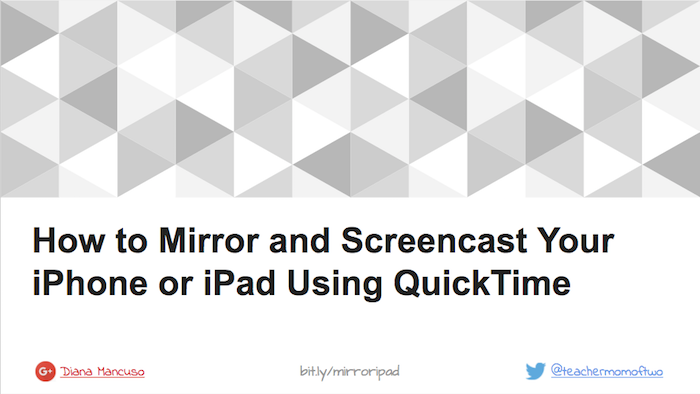
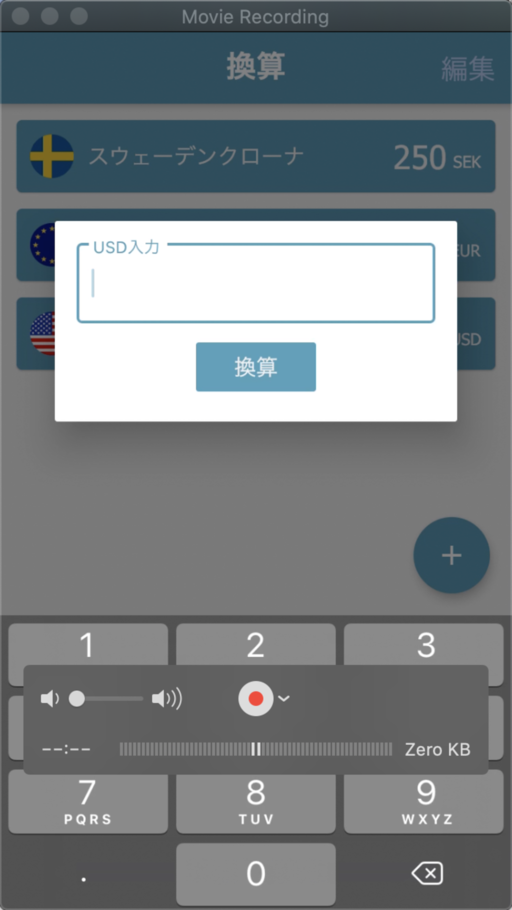

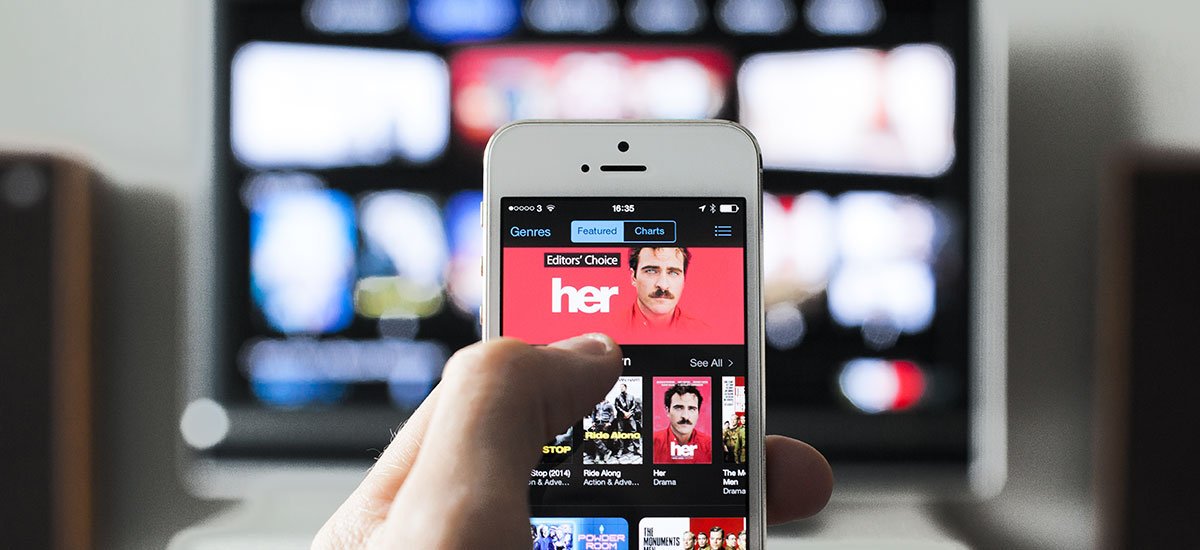


 0 kommentar(er)
0 kommentar(er)
